This post is written in Korean. Please use the toggle above to translate it into a language you are comfortable with.
작성일자: 2024/11/24
요약
※초안의 틀을 잡는 데에는 프레젠테이션의 대략적인 구성과 내용만이 필요하다고 가정하고, 이를 빠르게 작성하는 방법에 대한 글임을 미리 밝힙니다.
1. 파워포인트의 슬라이드 레이아웃를 알고 가급적 슬라이드 레이아웃을 변경시키지 않는다.
2. Ctrl + Shift + Tab 또는 보기 탭 ▶ 개요 보기 를 이용하여 개요 화면을 활성화한다.
3. Enter키를 이용하여 슬라이드를 추가할 수 있고, 처음 적는 텍스트는 슬라이드 제목이 된다.
4. Tab 키 (하위 수준으로) 및 Shift + Tab 키 (상위 수준으로)를 이용하여 슬라이드 제목 및 내용을 작성할 수 있다.
5. 빠르게 초안의 구조를 잡는다.
파워포인트 프레젠테이션의 초안 작성 방법에 대한 필자의 의견
파워포인트로 프레젠테이션을 만들 때, 많은 분들이 제일 처음 하는 것이 화면에 기본적으로 떠 있는 "제목을 입력하려면 클릭하십시오" 및 "텍스트를 입력하십시오" 글상자를 하나하나 삭제하는 것이다. 또한, 다른 사람들과 협업을 할 때에는 슬라이드 구조가 아예 고려되지 않은 형태로 새로 삽입된 글상자를 기반으로 되어있는 경우가 대부분이다. 파워포인트 프레젠테이션을 작성할 때 올바른 방법은 없지만 필자는 이미 세팅되어있는 슬라이드 레이아웃을 바탕으로 개요를 빠르게 작성하고, 이미 존재하는 슬라이드 마스터 디자인을 적용한 이후, 나머지 디테일들을 추가하는 것이 가장 빠르고 효율적인 프레젠테이션 작성 방법이라고 생각한다.
파워포인트에서 슬라이드 레이아웃과 그 효용
슬라이드 레이아웃이란 슬라이드의 모든 구성요소에 대해 서식, 위치에 대한 미리 지정된 정보라고 할 수 있다. 예를 들어, 제일 처음 파워포인트를 실행하면 나오는 슬라이드 레이아웃은 "제목 슬라이드" 이다. 그리고 엔터를 누르거나 상단의 새 슬라이드 버튼을 통해 다음 슬라이드를 만들면, 이후부터는 자동으로 "제목 및 내용" 슬라이드가 만들어진다. 이렇듯 미리 지정된 슬라이드 레이아웃은 화면 상단의 홈 탭에서 레이아웃 버튼을 누르면 확인 가능하고, 해당 메뉴에서 변경 가능하다. 설명을 위한 이미지는 아래와 같다.
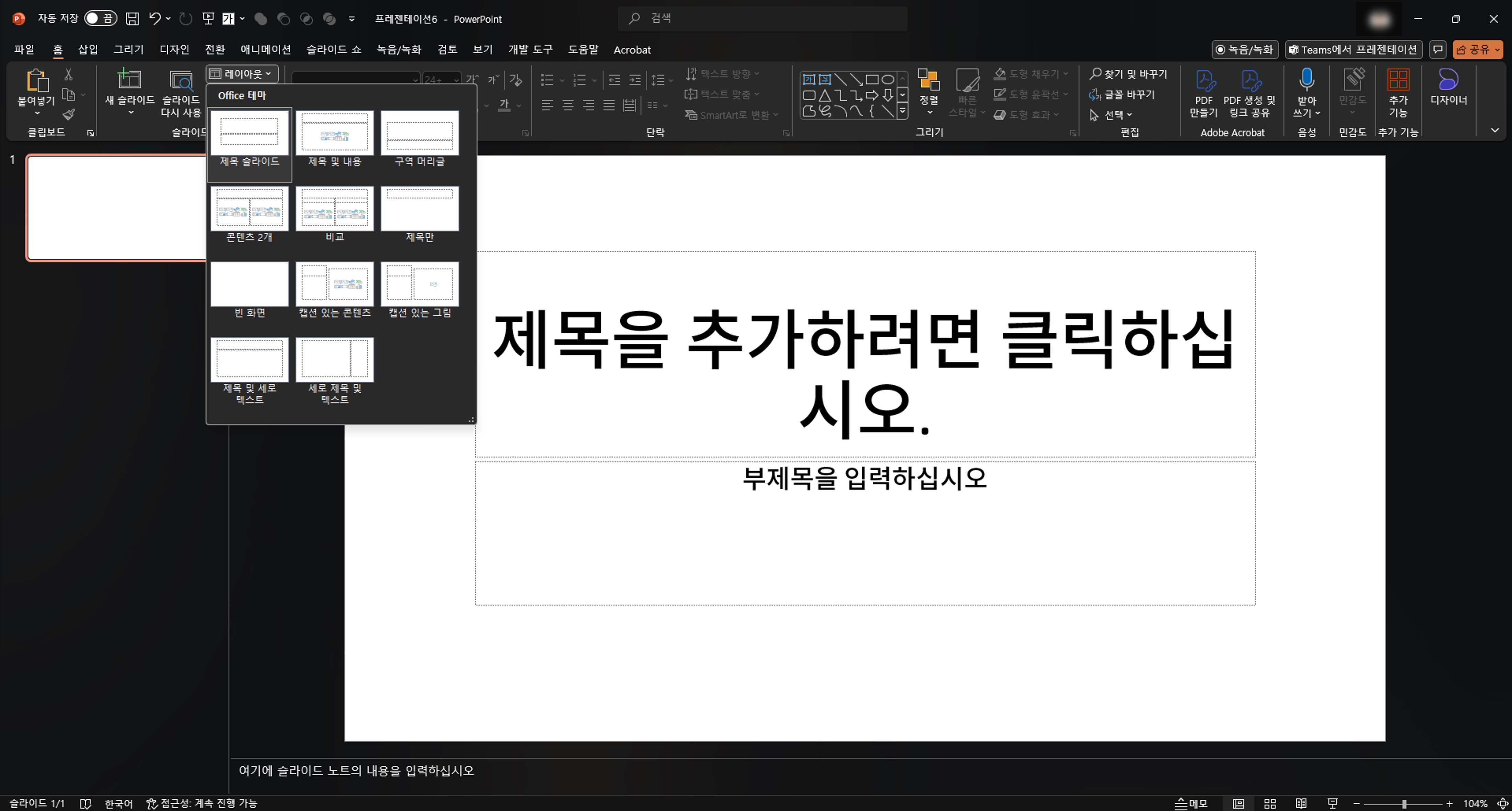
파워포인트에 기본적으로 제공되는 슬라이드 레이아웃이 이미 여러 가지 있고, 특별한 경우가 아니면 있는 그대로 활용할 수 있다. 그러나 필자가 슬라이드 레이아웃을 활용하는 것은 이미 레이아웃이 제공되기 때문만은 아니다. 오히려 설정되어있는 슬라이드 레이아웃을 활용해야 오늘 이야기할 '개요' 화면에서 프레젠테이션 초안이 작성 가능하기 때문이다.
'개요' 창에서 슬라이드 작성 방법
우선 개요보기 옵션을 활성화 하기위해 Ctrl + Shift + Tab 을 누르거나, 화면 상단 보기 탭에서 개요 보기 버튼을 누른다.

위 화면상태에서, 왼쪽의 개요 창에 커서를 놓고 Enter를 누르면 슬라이드가 추가되고, Tab을 누르면 하위 수준으로 넘어가 내용으로 바뀌고 Shift + Tab을 누르면 상위 수준으로 돌아오게 된다.
'개요' 창에서 슬라이드 작성 예시
개요 창에서 슬라이드를 작성하는 데에 있어 1개의 제목 슬라이드와 5개의 제목 및 내용 슬라이드를 개요 창에서 작성하면 아래와 같다. 마우스를 이용하지 않고, 기본으로 제공되는 슬라이드 구조만으로 아래와 같은 슬라이드를 작성하는 데에는 5분도 소요되지 않는다. 이외에, 하나의 예시를 더 보자.
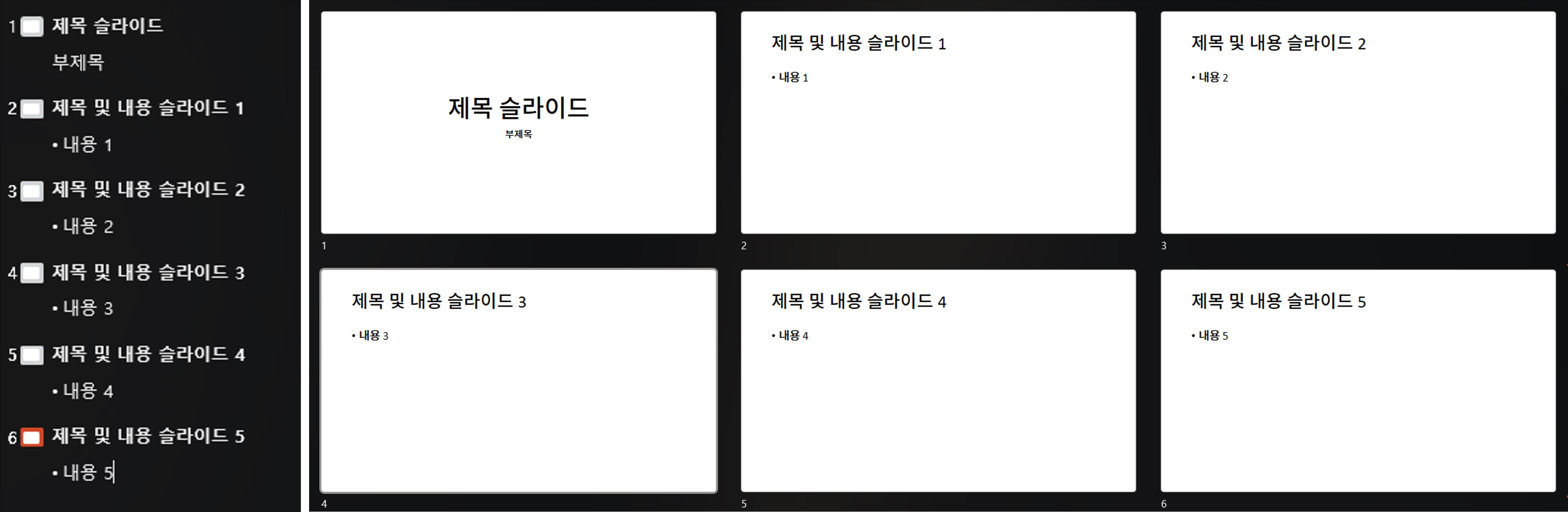
임의의 문제에 대한 해결책을 제안하는 프레젠테이션의 구조를 아래와 같이 작성해보았다.
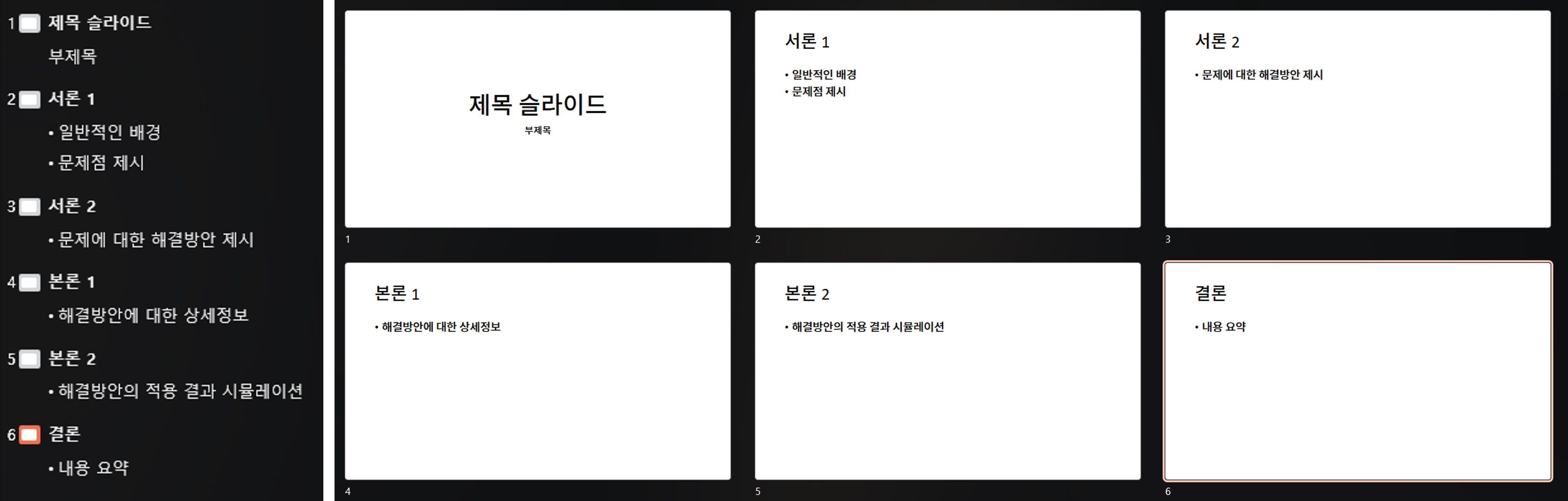
파워포인트 슬라이드 화면을 보면서 전체적인 구조를 잡는 것은 그 구성이 한눈에 들어오지 않아 한계점이 분명하다고 하겠다. 또한, 슬라이드를 꾸미기 위한 디테일에 자연스럽게 집중하게 되면서 구성을 손보는 것의 우선순위가 뒤로 밀리는 경우도 부지기수이다. 이런 경우 개요를 이용해서 프레젠테이션을 빠르게 구성하고, 그 흐름에 대해 머릿속으로 생각해볼 수 있겠다.
그런데 파워포인트는 개요를 만들기 위한 소프트웨어는 아니지 않나?
마이크로소프트 오피스에서 개요를 만들기 위한 소프트웨어는 오히려 워드라고 할 수 있다. 그리고, 워드에서 작성한 개요를 그대로 파워포인트로 가져와 그 구성 그대로 슬라이드로 변경시킬 수 있다. 물론 이 경우에도 워드에서 상위 / 하위 항목을 정해 두어야 하고, 개요 파일을 저장해서 파워포인트에서 불러와야 한다. 개요가 짧거나 아직 작성중이라면 과정의 번거로움 때문에 파워포인트에서 직접 작성하는 것이 더 효율적인 것 같다. 자세한 사항은 참고자료 항목에 링크해두었다.
참고자료
마이크로소프트 도움말(슬라이드 레이아웃의 정의): https://support.microsoft.com/ko-kr/office/%EC%8A%AC%EB%9D%BC%EC%9D%B4%EB%93%9C-%EB%A0%88%EC%9D%B4%EC%95%84%EC%9B%83%EC%9D%98-%EC%A0%95%EC%9D%98-99da5716-92ee-4b6a-a0b5-beea45150f3a
마이크로소프트 도움말(개요 보기에서 프레젠테이션 만들기 및 인쇄): https://support.microsoft.com/ko-kr/office/%EA%B0%9C%EC%9A%94-%EB%B3%B4%EA%B8%B0%EC%97%90%EC%84%9C-%ED%94%84%EB%A0%88%EC%A0%A0%ED%85%8C%EC%9D%B4%EC%85%98-%EB%A7%8C%EB%93%A4%EA%B8%B0-%EB%B0%8F-%EC%9D%B8%EC%87%84-3516310c-c9c0-4d4f-8c11-2759313477a5
마이크로소프트 도움말(Word 개요를 PowerPoint로 가져오기): https://support.microsoft.com/ko-kr/office/word-%EA%B0%9C%EC%9A%94%EB%A5%BC-powerpoint%EB%A1%9C-%EA%B0%80%EC%A0%B8%EC%98%A4%EA%B8%B0-a25f6e01-9a19-4c0d-a108-7f533e42dfe9
읽어주셔서 감사합니다.
'탐구 > PowerPoint 팁' 카테고리의 다른 글
| [PowerPoint 팁] 핸드폰으로 대본 보면서 프레젠테이션 하기 (2) | 2024.12.16 |
|---|---|
| [파워포인트 팁] 슬라이드 쇼 화면 실시간으로 보면서 편집하기 (듀얼모니터) (0) | 2024.11.24 |
| [파워포인트 팁] 대본 보면서 발표하는 법 (발표자 보기/슬라이드 노트) (2) | 2024.11.16 |
| [파워포인트 팁] 슬라이드 순서 무작위 배열하기 (랜덤 셔플) (0) | 2024.01.28 |
| [파워포인트 팁] Google meet 에서 파워포인트 슬라이드 쇼 화면 공유하기 (듀얼모니터) (0) | 2024.01.17 |



