This post is written in Korean. Please use the toggle above to translate it into a language you are comfortable with.
작성일자: 2024/11/22
요약
듀얼모니터 세팅에서 파워포인트 슬라이드 쇼 화면을 실시간으로 보면서 편집하는 방법은 아래와 같다.
Step 1. 슬라이드 쇼 실행: F5 버튼
(Optional) Step 2. 원하는 모니터에 슬라이드 쇼 화면이 나타나지 않는 경우: 디스플레이 설정 ▶ 발표자 보기 및 슬라이드 쇼 바꾸기
Step 3. 발표자 화면 마우스 오른쪽 클릭 ▶ 발표자 보기 숨기기
본문
파워포인트로 프레젠테이션을 준비할 때에는 슬라이드 쇼에서 보이는 모습을 신경 써야 한다. 프레젠테이션을 더 심혈을 기울여 준비할수록, 슬라이드 내 글자의 글꼴과 크기 등 작은 부분도 신경을 써야 한다. 그리고 실제로 프레젠테이션 시에는 슬라이드 쇼 화면을 사용하기 때문에, 최종 확인은 슬라이드 쇼 화면으로 해야 한다. 이럴 때 슬라이드 쇼 화면과 일반 화면 사이의 괴리 때문에 디테일들을 다시 고쳐야 하는 경우가 비일비재하다. 차라리 슬라이드 쇼 화면을 실시간으로 보면서 슬라이드를 편집한다면 한 결 낫다. 이번 포스트에서는 듀얼모니터 세팅에서 파워포인트 슬라이드 쇼 화면을 실시간으로 보면서 슬라이드를 편집하는 방법에 대해 공유하고자 한다.
듀얼모니터에서 슬라이드 쇼 세팅 방법
Step 1. 슬라이드 쇼 실행: F5 버튼
슬라이드 쇼를 실행하는 방법은 F5버튼뿐 아니라 슬라이드 쇼 탭에서 '처음부터' 또는 '현재 슬라이드부터' 버튼을 눌러도 된다.
(Optional) Step 2. 원하는 모니터에 슬라이드 쇼 화면이 나타나지 않는 경우: 디스플레이 설정 ▶ 발표자 보기 및 슬라이드 쇼 바꾸기
듀얼모니터 중 원하는 모니터에 슬라이드쇼 화면이 나타났다면 바로 step 3로 넘어가면 된다. 그렇지 않은 경우, 발표자 보기 화면 상단의 디스플레이 설정을 클릭 후, 발표자 보기 및 슬라이드 쇼 바꾸기를 클릭하면 된다.
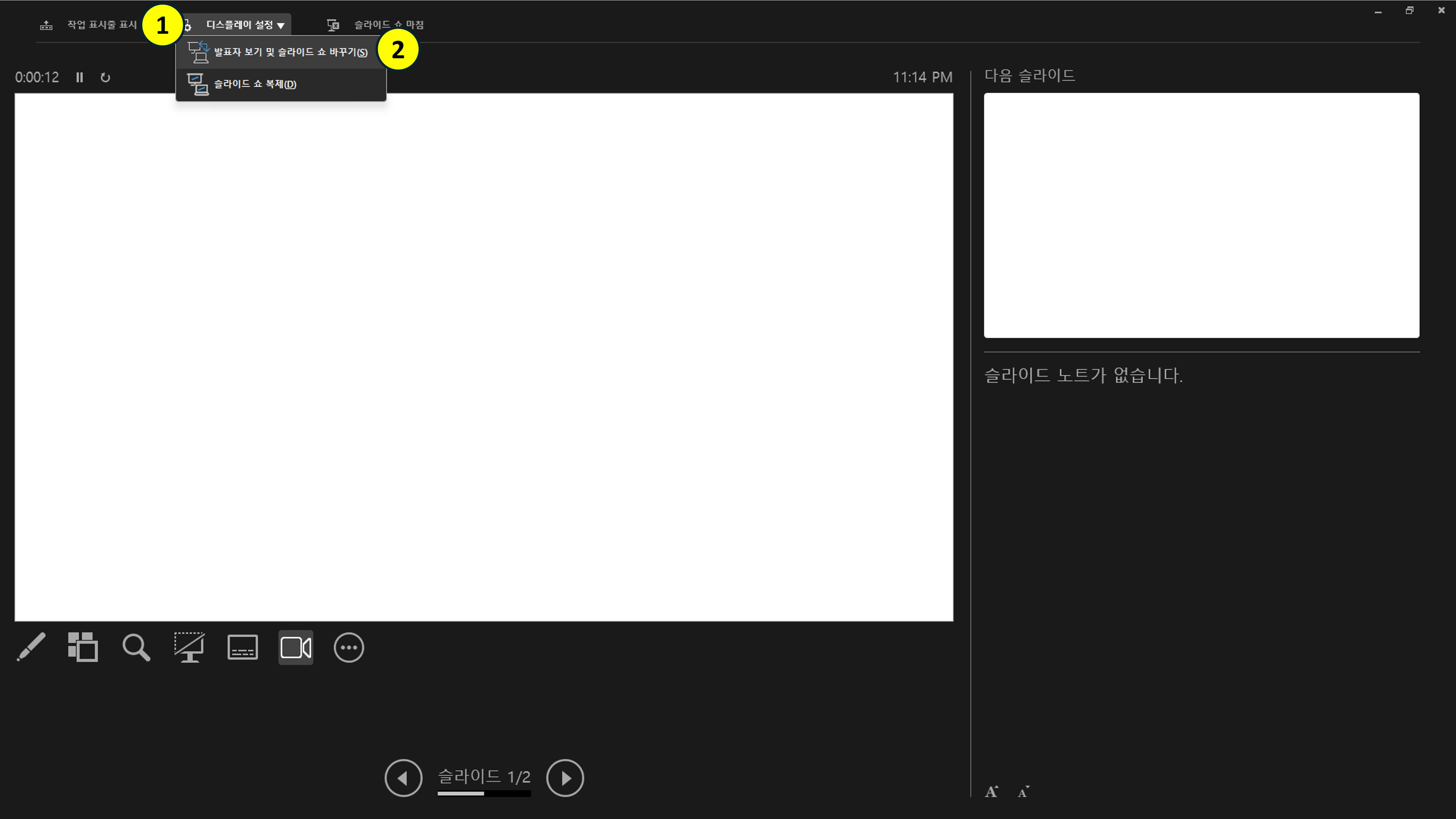
Step 3. 발표자 화면 마우스 오른쪽 클릭 ▶ 발표자 보기 숨기기
마지막으로, 발표자 화면을 숨기면 된다. 이는 발표자 화면에서 마우스 오른쪽 클릭 후, 발표자 보기 숨기기를 클릭하면 된다.
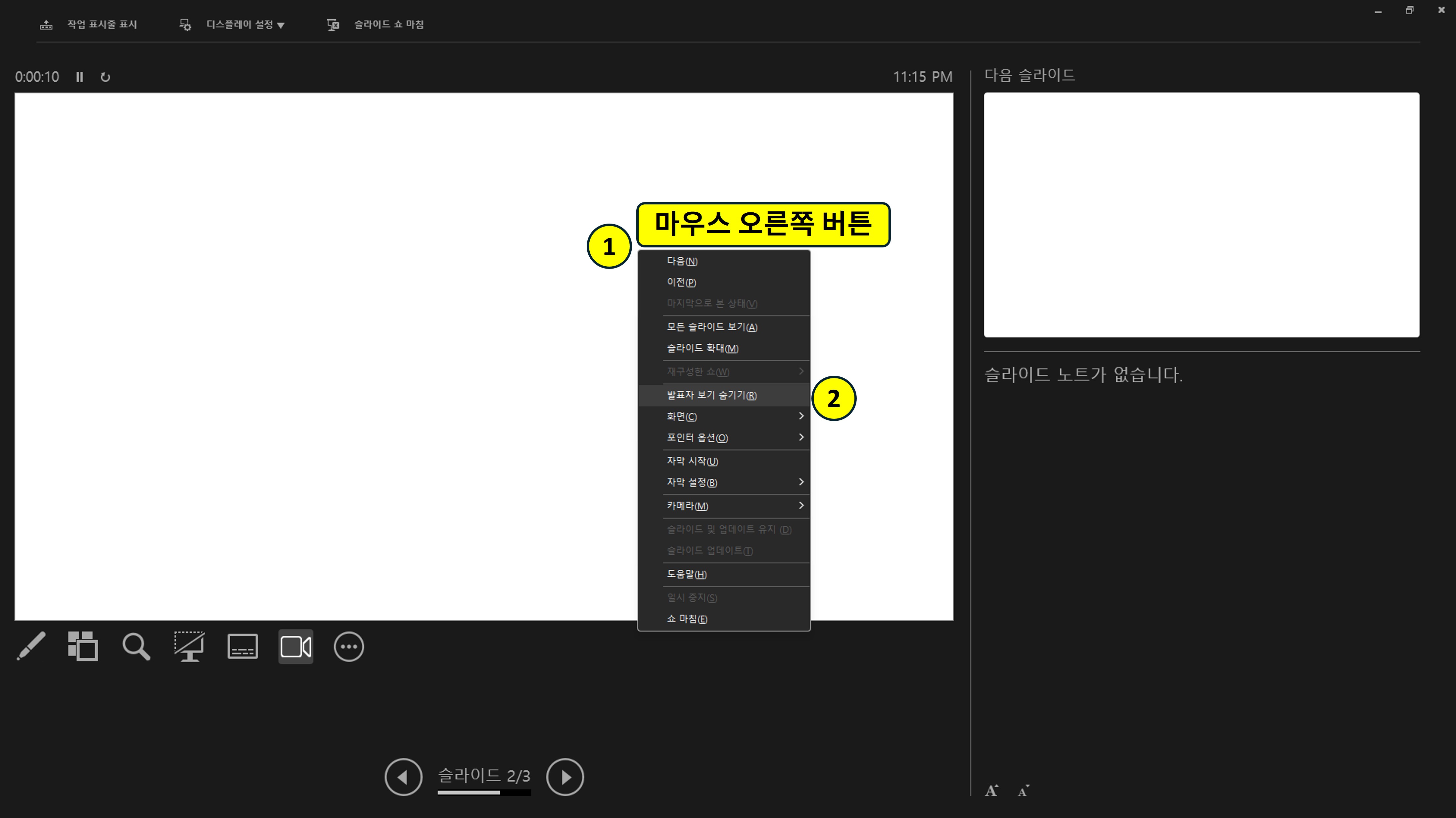
슬라이드 쇼 보면서 파워포인트 작성 예시

프레젠테이션을 만드는 데에 있어 슬라이드 쇼 화면을 보면서 편집하는 것이 급할 때 더 도움이 된다. 이는 슬라이드 쇼가 복잡할수록, 더 많은 디테일들이 포함되어 있을수록 효과적인 것 같다.
참고자료
없음
읽어주셔서 감사합니다.
'탐구 > PowerPoint 팁' 카테고리의 다른 글
| [PowerPoint 팁] 핸드폰으로 대본 보면서 프레젠테이션 하기 (2) | 2024.12.16 |
|---|---|
| [파워포인트 팁] 개요 기능을 이용하여 빠르게 프레젠테이션 초안 작성 및 구조 잡기 (0) | 2024.11.25 |
| [파워포인트 팁] 대본 보면서 발표하는 법 (발표자 보기/슬라이드 노트) (2) | 2024.11.16 |
| [파워포인트 팁] 슬라이드 순서 무작위 배열하기 (랜덤 셔플) (0) | 2024.01.28 |
| [파워포인트 팁] Google meet 에서 파워포인트 슬라이드 쇼 화면 공유하기 (듀얼모니터) (0) | 2024.01.17 |



