This post is written in Korean. Please use the toggle above to translate it into a language you are comfortable with.
작성일자: 2024/01/24
요약
Step 1. 매크로 사용 옵션 활성화: PPT ▶ 파일 ▶ 옵션 ▶ 리본 사용자 지정 ▶ 개발 도구에 체크
Step 2. 개발 도구 탭 ▶매크로 클릭 ▶매크로 이름 타이핑 ▶ 만들기
Step 3. 아래 코드 붙여 넣기▶ Firstslide와 Lastslide에 무작위 배열할 슬라이드의 시작과 끝 번호로 변경하기 ▶ VBA 화면 끄기
FirstSlide = 2
LastSlide = 7
Randomize
For i = FirstSlide To LastSlide
RSN = Int((LastSlide - FirstSlide + 1) * Rnd + FirstSlide)
ActivePresentation.Slides(i).MoveTo (RSN)
Next i
Step 4. 개발 도구 탭 ▶ 매크로 클릭 ▶ 매크로 선택 ▶ 실행
본문
파워포인트 프레젠테이션은 본래 발표내용에 대해서 강조할 부분을 찾아 효과적으로 보여주는 도구이지만, 다른 목적으로도 사용할 수 있다. 요즘에 딸에게 보여줄 플래시카드를 파워포인트로 만들어서 보여주고는 한다.
그런데, 아이가 순서에 익숙해져서 굉장히 지루해하기 시작했고 어느새 다음에 나올 단어를 먼저 말하기 시작했다. 그래서 파워포인트 슬라이드를 무작위로 섞는 방법에 대해 찾기 시작했고, 좋은 참고자료를 찾았다. ( https://pptvba.com/random-shuffle-powerpoint-slides/)
자세한 방법은 아래와 같다.
Step 1. 매크로 사용 옵션 활성화: PPT ▶ 파일 ▶ 옵션 ▶ 리본 사용자 지정 ▶ 개발 도구에 체크
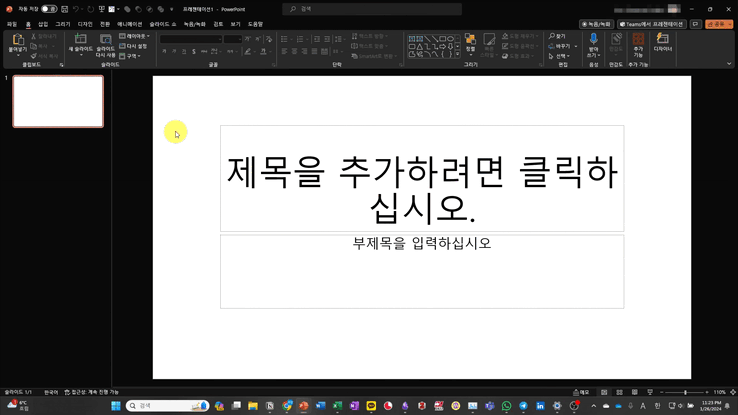
Step 2. 개발 도구 탭 ▶매크로 클릭 ▶매크로 이름 타이핑 ▶ 만들기
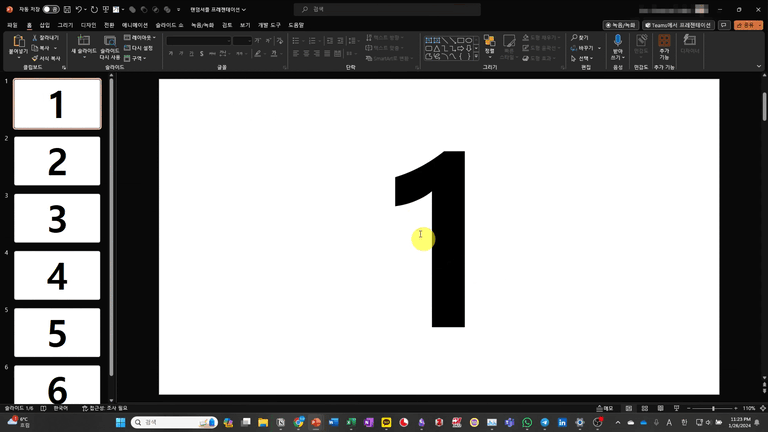
Step 3. 아래 코드 붙여 넣기 ▶ Firstslide와 Lastslide에 무작위 배열할 슬라이드의 시작과 끝 번호로 변경하기 ▶ VBA 화면 끄기
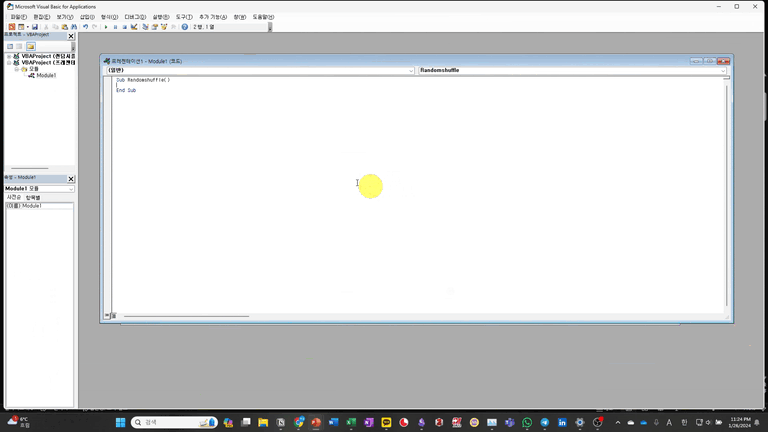
FirstSlide = 2
LastSlide = 7
Randomize
For i = FirstSlide To LastSlide
RSN = Int((LastSlide - FirstSlide + 1) * Rnd + FirstSlide)
ActivePresentation.Slides(i).MoveTo (RSN)
Next i
Step 4. 개발 도구 탭 ▶ 매크로 클릭 ▶ 매크로 선택 ▶ 실행
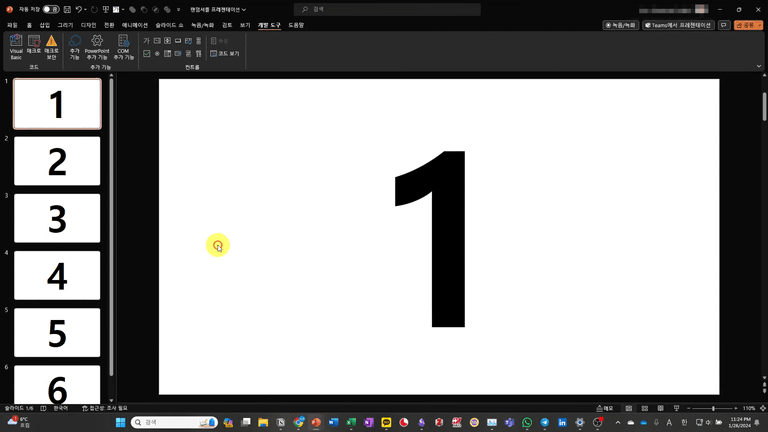
매크로를 계속 사용하고 싶은 경우에는, 저장할 때 형식을 'Powerpoint 매크로 사용 프레젠테이션'으로 지정하면 된다.
후기: 순서를 바꿔서 딸에게 플래시카드를 보여주었더니, 하나도 지루해하지 않아서 목적을 잘 달성한 것으로 보인다.
참고자료
'탐구 > PowerPoint 팁' 카테고리의 다른 글
| [PowerPoint 팁] 핸드폰으로 대본 보면서 프레젠테이션 하기 (2) | 2024.12.16 |
|---|---|
| [파워포인트 팁] 개요 기능을 이용하여 빠르게 프레젠테이션 초안 작성 및 구조 잡기 (0) | 2024.11.25 |
| [파워포인트 팁] 슬라이드 쇼 화면 실시간으로 보면서 편집하기 (듀얼모니터) (0) | 2024.11.24 |
| [파워포인트 팁] 대본 보면서 발표하는 법 (발표자 보기/슬라이드 노트) (2) | 2024.11.16 |
| [파워포인트 팁] Google meet 에서 파워포인트 슬라이드 쇼 화면 공유하기 (듀얼모니터) (0) | 2024.01.17 |



