This post is written in Korean. Please use the toggle above to translate it into a language you are comfortable with.
작성일자: 2024/11/16
수정일자: 2024/11/27 - 참고자료 추가
요약
※ 발표자 보기를 활성화하는 방법이 여러 가지이므로, 아래 방법 중 하나를 고르면 되겠다.
방법 1
Step 1. 발표자 보기 사용 체크
슬라이드 쇼 탭 ▶ 모니터 항목 ▶ 발표자 보기 사용에 체크 또는
슬라이드 쇼 탭 ▶ 슬라이드 쇼 설정 ▶ 발표자 보기 사용에 체크
Step 2. 슬라이드 쇼 실행
방법 2
Step 1. 슬라이드 쇼 실행
Step 2. 발표자 보기 표시 (발표자 보기가 나타나지 않는 경우)
프레젠테이션 화면 오른쪽 클릭 ▶ 발표자 보기 표시 클릭 또는
프레젠테이션 화면 좌측 하단 ··· 클릭 ▶ 발표자 도구 표시 클릭
파워포인트 슬라이드의 구조와 중요정보 또는 대본의 위치
파워포인트를 활용하여 프레젠테이션을 할 때 대본을 잊어 중간에 확인해야 할 필요가 있는 경우가 있다. 중요한 정보나 대본을 미리 슬라이드에 연동하여 적어놓고 나중에 읽을 수 있으면 좋은데, 파워포인트에 이미 그러한 기능이 내장되어 있다. 이번 포스트에서는, 파워포인트의 슬라이드 노트 기능을 활용하여 프레젠테이션 시 중요정보를 활용하는 방법에 대해 공유하고자 한다.
대충 아래와 같이 파워포인트 파일이 있다고 치자.
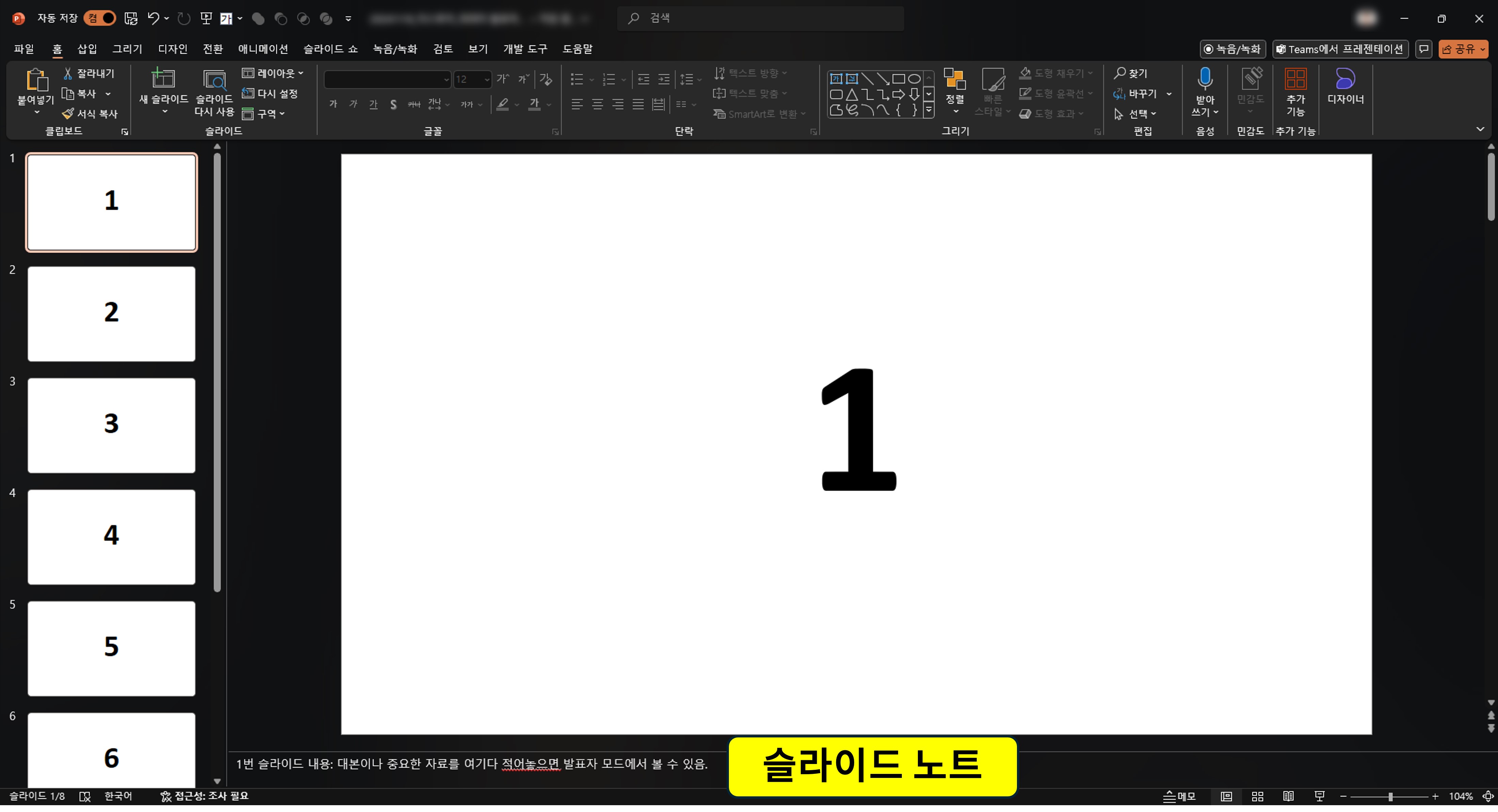
화면 하단의 슬라이드 노트는 해당 슬라이드와 관련된 중요한 자료 혹은 대본을 적어놓기에 안성맞춤인 자리이다. 여담이지만, 인쇄 시 슬라이드와 슬라이드 노트를 함께 인쇄하는 등의 설정도 가능한 만큼, 중요한 자료를 적어놓으면 된다. 슬라이드 노트에 적어놓은 자료를 발표 시에 함께 보는 방법은 크게 두 가지로 나눌 수 있는데, 이는 아래와 같다.
파워포인트 발표자 보기 세팅 방법 (대본 등 슬라이드 노트 내용 표시)
방법 1
Step 1. 발표자 보기 사용 체크
슬라이드 쇼 탭 ▶ 모니터 항목 ▶ 발표자 보기 사용에 체크
첫 번째 방법은 화면 상단의 슬라이드 쇼 탭을 클릭한 후, 모니터 항목의 발표자 보기 사용에 체크하거나, 슬라이드 쇼 설정에 들어가서 발표자 보기 사용에 체크를 하는 것이다. 각각의 방법은 각각의 이미지에 표현되어 있다.
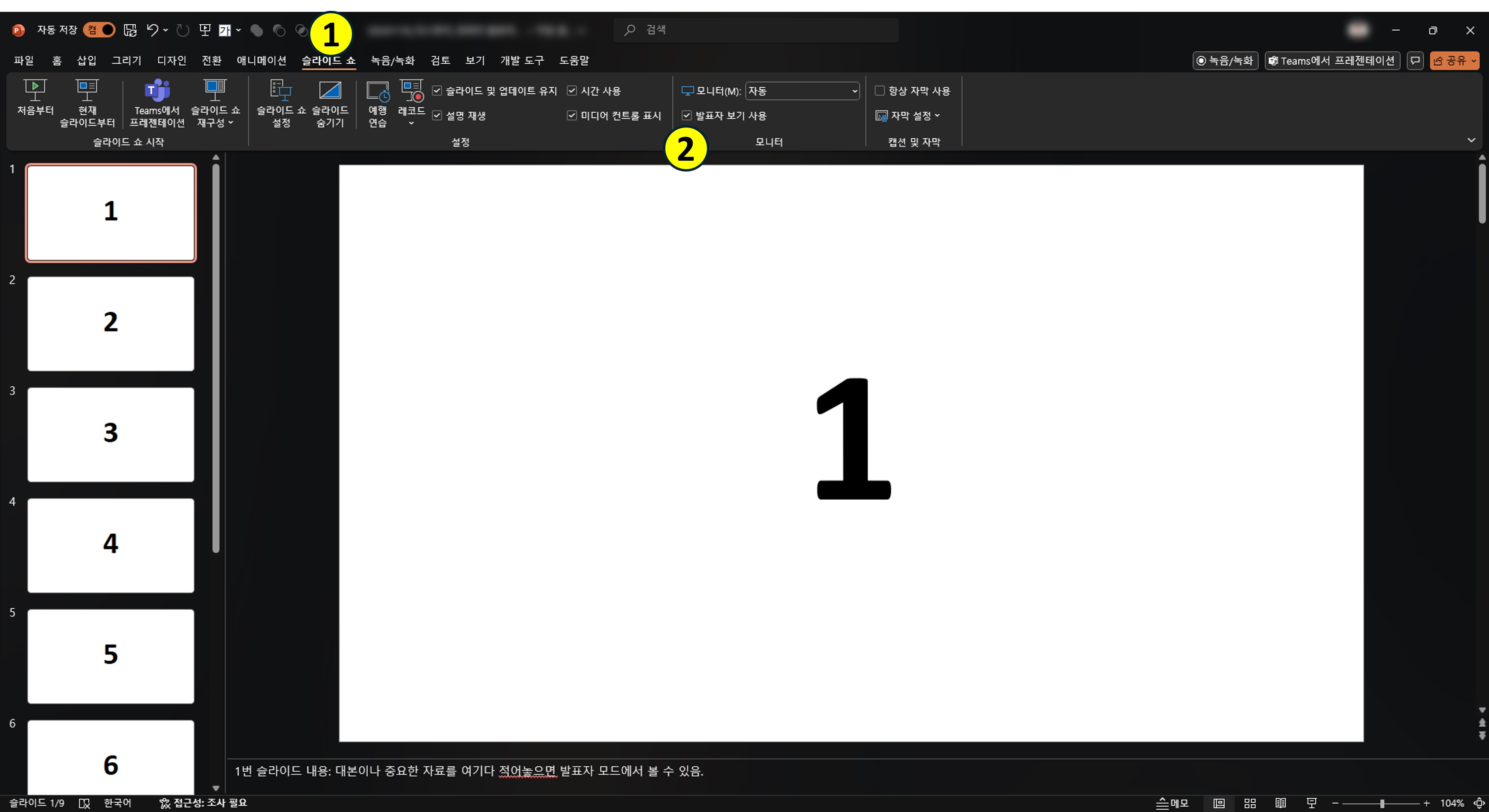
또는 슬라이드 쇼 탭 ▶ 슬라이드 쇼 설정▶발표자 도구 사용에 체크
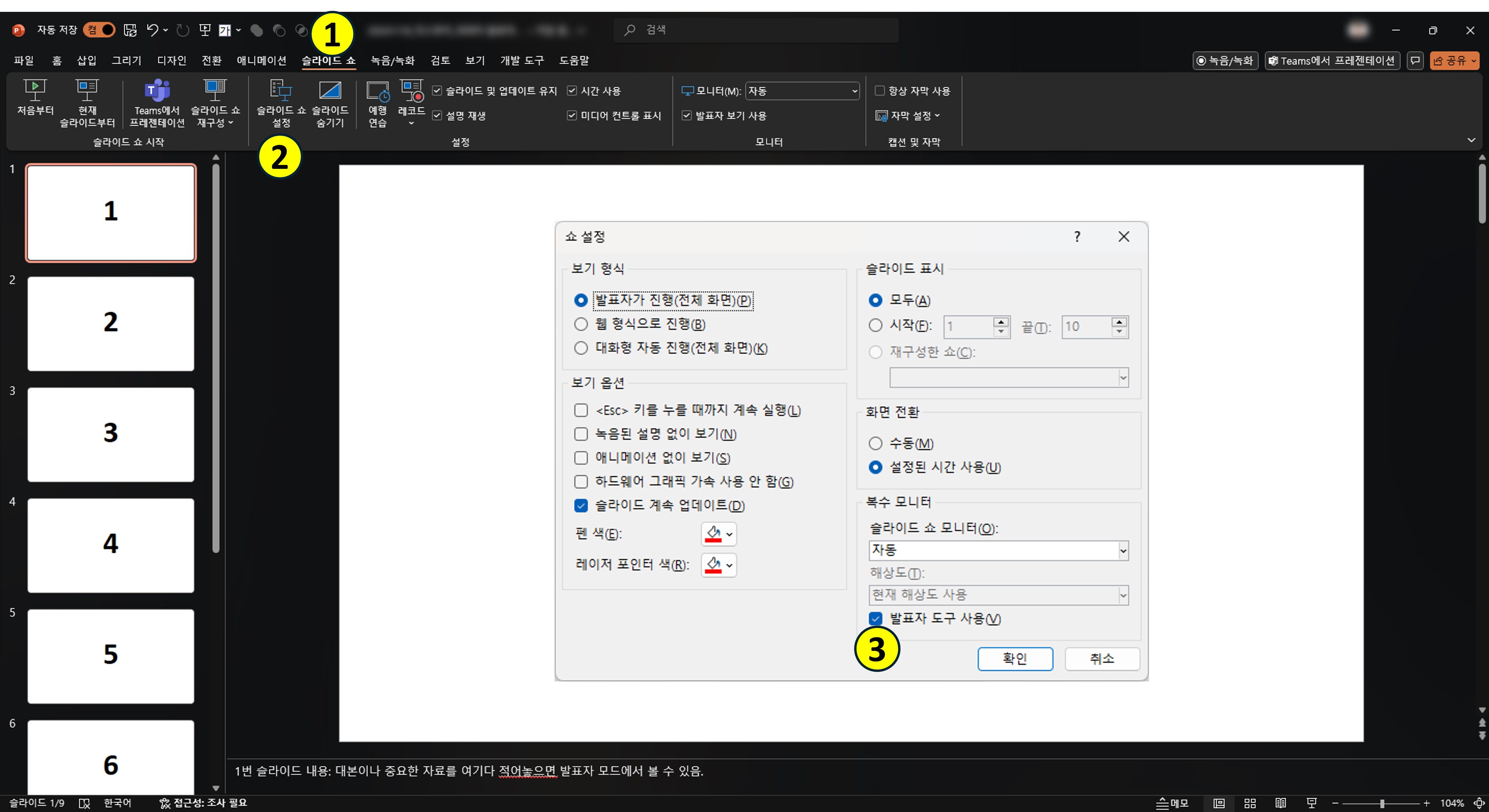
Step 2. 슬라이드 쇼 실행
이후 슬라이드 쇼 화면에서 자동의 발표자 화면이 아래와 같이 표시됨을 알 수 있다.

방법 2
Step 1. 슬라이드 쇼 실행
반대로 슬라이드 쇼를 우선 실행한 상태에서 발표자 화면을 활성화할 수도 있다. 최신 버전의 파워포인트는 자동으로 발표자 화면을 사용하게끔 세팅이 되어 있으나, 혹시 발표자 화면이 나오지 않는다면 아래와 같이 발표자 보기를 표시할 수 있겠다.
Step 2. 발표자 보기 표시 (발표자 보기가 나타나지 않는 경우)
프레젠테이션 화면 오른쪽 클릭 ▶ 발표자 보기 표시 클릭 또는
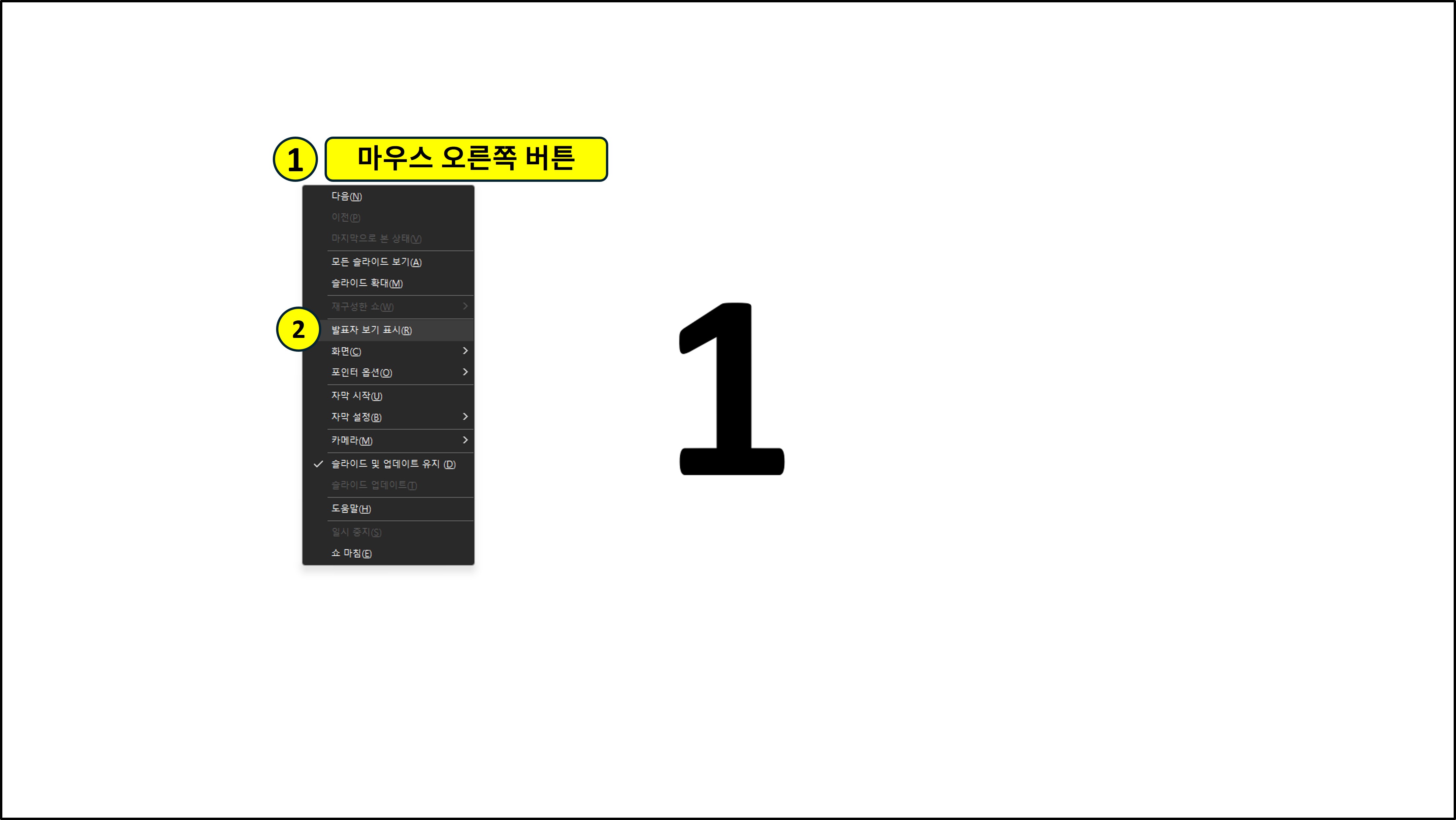
또는 프레젠테이션 화면 좌측 하단··· 클릭▶ 발표자 도구 표시 클릭

개인적으로 프레젠테이션은 거의 연극에 가깝고 파워포인트와 나의 행동이 완벽하게 동기화해야 한다고 생각하지만, 환경이 그런 준비를 용납하지 않는 경우가 대부분이다. 이런 경우에 슬라이드 노트에 중요한 내용을 적어놓고 발표 중에 (슬라이드를 넘어가기 직전에) 한번 확인하여 더 안정적으로 프레젠테이션을 할 수 있으리라 생각한다.
참고자료
마이크로소프트 도움말 (슬라이드에 발표자 추가): https://support.microsoft.com/ko-kr/office/%EC%8A%AC%EB%9D%BC%EC%9D%B4%EB%93%9C%EC%97%90-%EB%B0%9C%ED%91%9C%EC%9E%90-%EB%85%B8%ED%8A%B8-%EC%B6%94%EA%B0%80-26985155-35f5-45ba-812b-e1bd3c48928e
읽어주셔서 감사합니다.
'탐구 > PowerPoint 팁' 카테고리의 다른 글
| [PowerPoint 팁] 핸드폰으로 대본 보면서 프레젠테이션 하기 (2) | 2024.12.16 |
|---|---|
| [파워포인트 팁] 개요 기능을 이용하여 빠르게 프레젠테이션 초안 작성 및 구조 잡기 (0) | 2024.11.25 |
| [파워포인트 팁] 슬라이드 쇼 화면 실시간으로 보면서 편집하기 (듀얼모니터) (0) | 2024.11.24 |
| [파워포인트 팁] 슬라이드 순서 무작위 배열하기 (랜덤 셔플) (0) | 2024.01.28 |
| [파워포인트 팁] Google meet 에서 파워포인트 슬라이드 쇼 화면 공유하기 (듀얼모니터) (0) | 2024.01.17 |



