This post is written in Korean. Please use the toggle above to translate it into a language you are comfortable with.
작성일자: 2024/12/08
요약
1. 그래프 내의 데이터 세트 전체에 대한 레이블 표시
Step 1. 그래프 클릭 ▶ 그래프 내의 데이터 클릭 (데이터 세트 전체 설정)
Step 2. 상단 차트 디자인 탭 ▶ 차트 요소 추가 ▶ 데이터 레이블 ▶ 원하는 옵션 선택
2. 그래프 내 데이터 한 개에 대한 레이블 표시
Step 1. 그래프 클릭 ▶ 그래프 내의 데이터 클릭 (데이터 세트 전체 설정) ▶ 표시할 데이터 클릭
Step 2. 상단 차트 디자인 탭 ▶ 차트 요소 추가 ▶ 데이터 레이블 ▶ 원하는 옵션 선택
그래프에서의 데이터 레이블
데이터를 이용하여 그래프를 그릴 때 특별히 몇 개 혹은 하나의 데이터를 강조해 표시하고는 한다. 아무래도 데이터의 값이 특별히 중요하여 그 값을 표시해야 하는 경우가 있다. 이번 포스트에서는 엑셀에서 그래프를 그리고 난 후 데이터 레이블을 추가하는 방법에 대해 공유하고자 한다.
Excel 그래프에서 데이터 레이블을 추가하는 방법
대충 아래와 같은 데이터가 있고, 이를 그래프로 나타냈다고 치자.
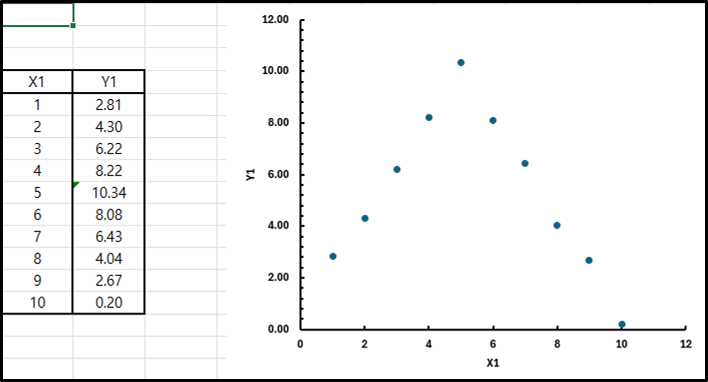
1. 그래프 내의 데이터 세트 전체에 대한 레이블표시
Step 1. 그래프 클릭 ▶ 그래프 내의 데이터 클릭 (데이터 세트 전체 설정)
엑셀에서 그래프 내의 데이터를 클릭하면 해당 테이터 세트 전체가 선택되는 것을 확인할 수 있다.
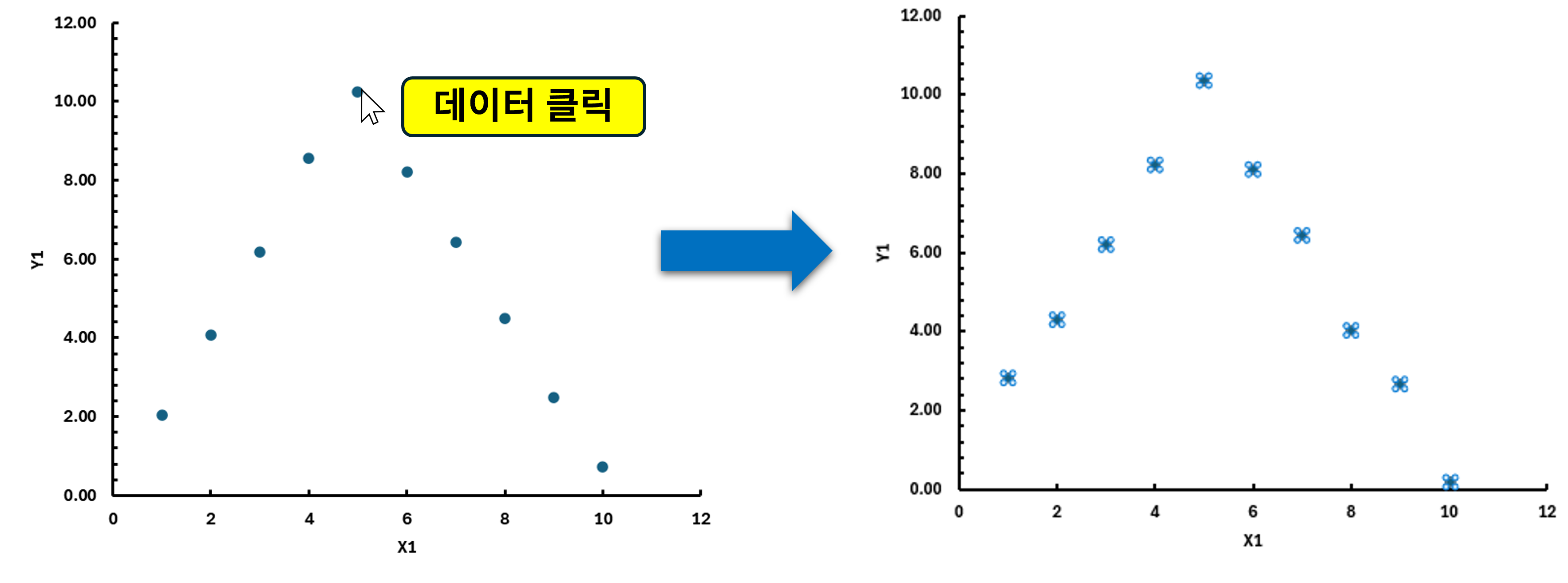
Step 2. 상단 차트 디자인 탭 ▶ 차트 요소 추가 ▶ 데이터 레이블 ▶ 원하는 옵션 선택
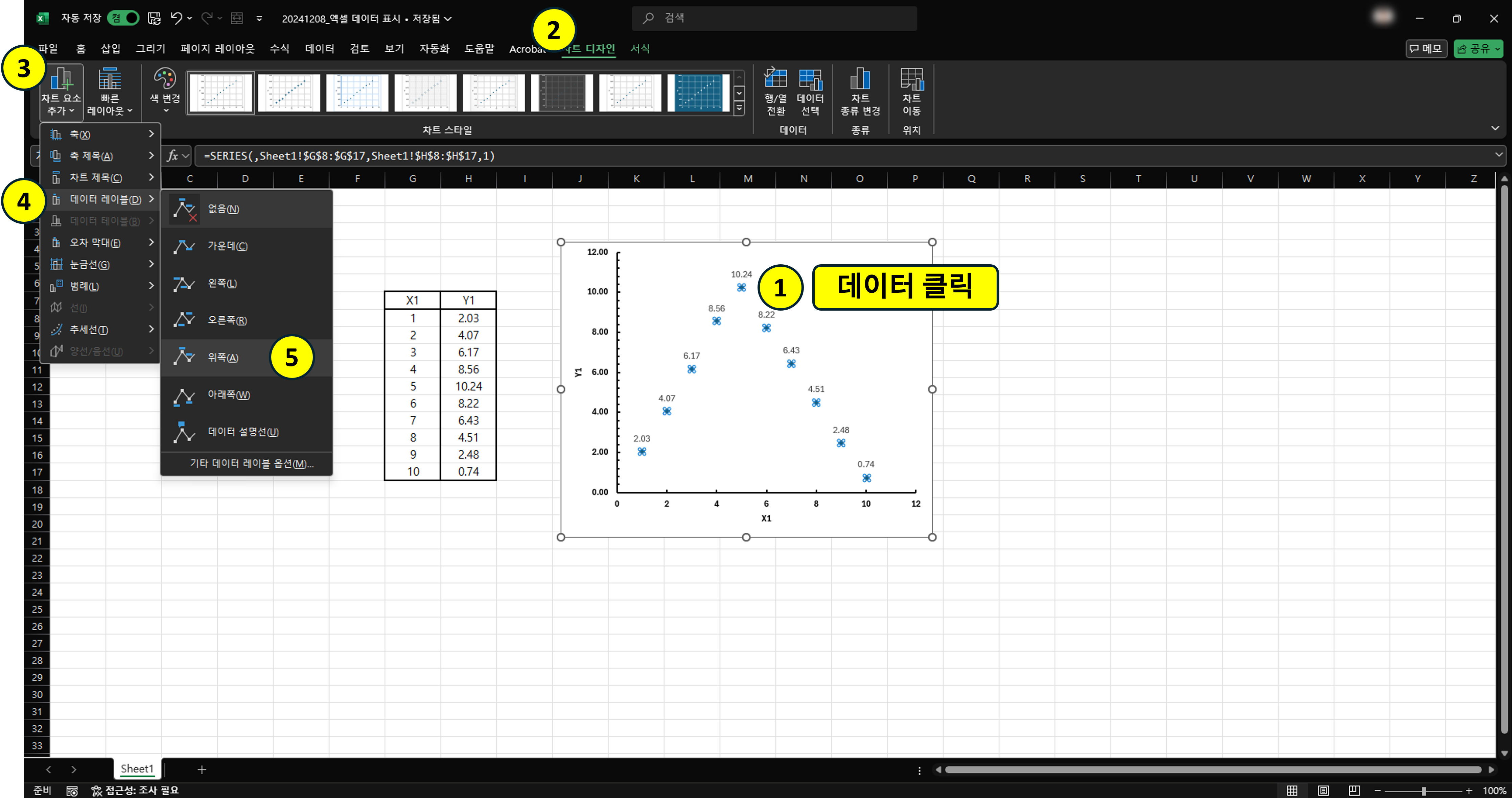
위의 모든 단계를 거치면, 아래와 같이 해당 데이터세트의 모든 데이터 값이 표시되는 것을 확인할 수 있다.
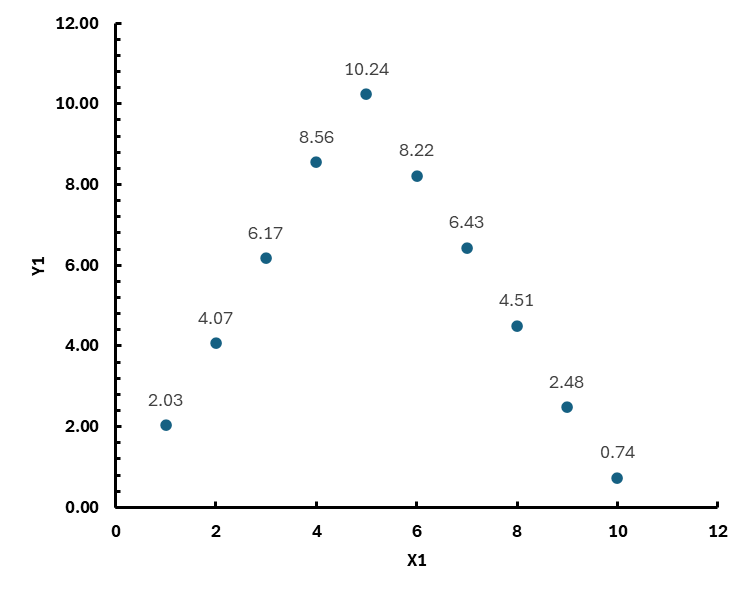
2. 그래프 내 데이터 한 개에 대한 레이블 표시
Step 1. 그래프 클릭 ▶ 그래프 내의 데이터 클릭 (데이터 세트 전체 설정) ▶ 표시할 데이터 클릭
엑셀에서 그래프 내의 데이터를 클릭하여 해당 테이터 세트 전체를 선택한 후, 한 번 더 표시할 데이터를 클릭해야 한다.

Step 2. 상단 차트 디자인 탭 ▶ 차트 요소 추가 ▶ 데이터 레이블 ▶ 원하는 옵션 선택
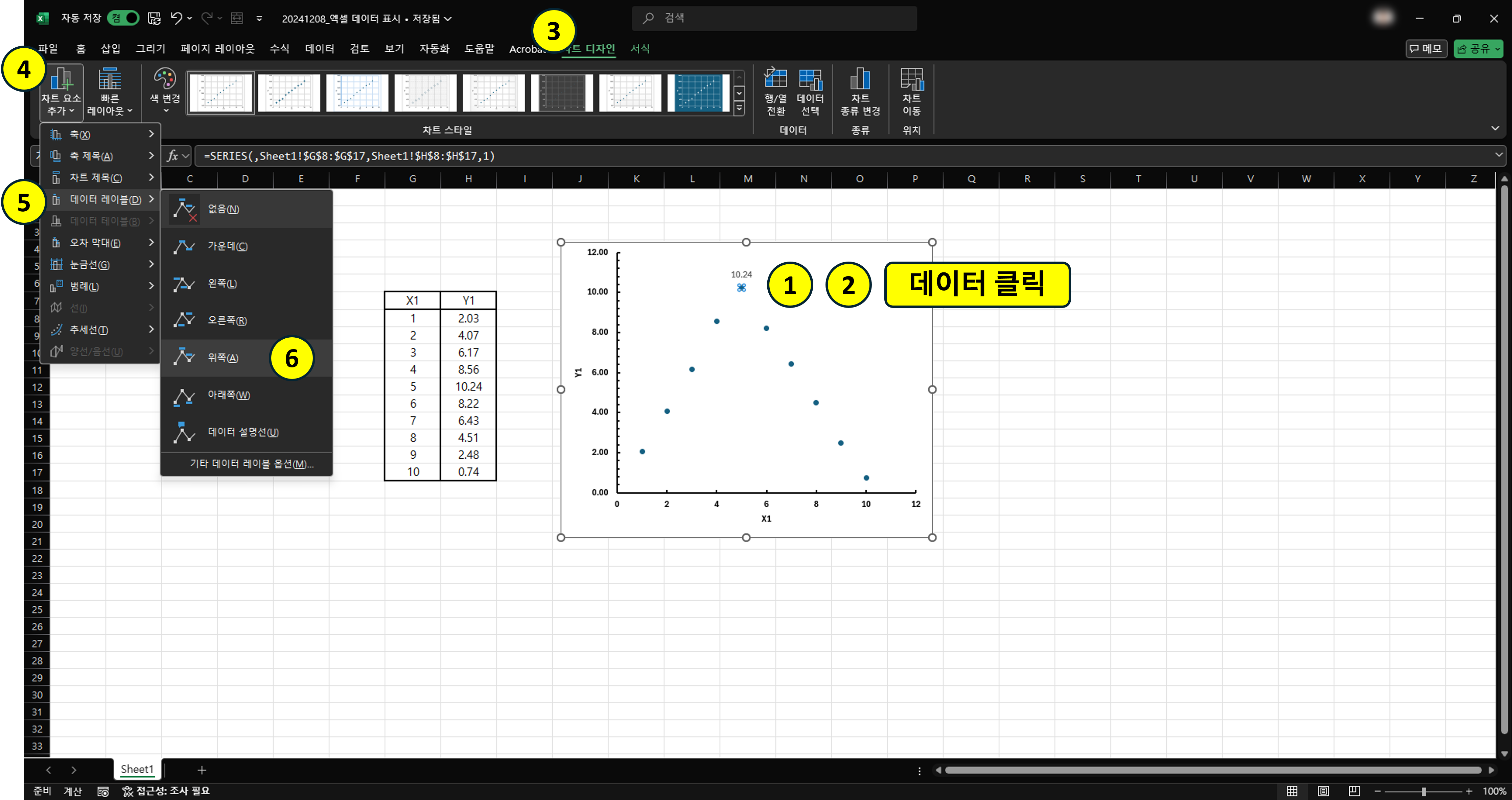
위처럼 설정을 하고 데이터 값의 글자 모양과 크기를 적절하게 변경하면, 아래와 같은 그래프를 얻을 수 있다.
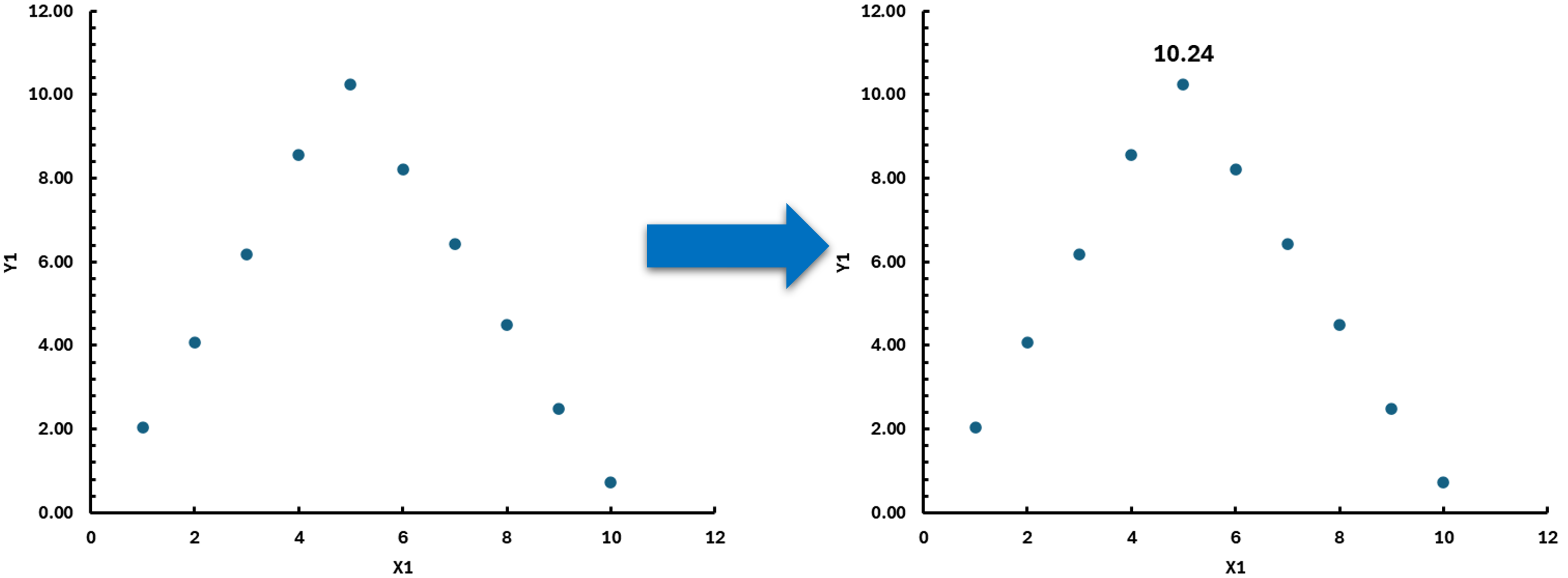
바뀐 그래프는 '최댓값이 10.24'라는 정확한 정보를 눈에 띠게 보여준다. 만약 보여주고 싶은 내용이 '중간에 최댓값을 나타내는 그래프 경향 및 그 최댓값' 이라면 위 그래프는 나름대로 해당 데이터를 적절하게 보여준다고 할 수 있겠다.
마치며
그래프를 그리는 데에 있어서 적절한 데이터 레이블링은 필수라고 할 수 있겠다. 이는 비단 과학을 하는 경우뿐 아니라, 경영/경제/회계 등에서 자주 활용되는 막대그래프에서 데이터를 표시하는 경우에도 그러하다. 그러나 너무 많은 데이터 레이블은 오히려 가독성을 해칠 가능성 또한 존재하기 때문에, 그래프를 그릴 때 가장 효과적인 형태를 우선 설정한 이후에 가장 중요한 데이터들에 대해서만 그 값을 표시하는 것을 추천한다.
참고자료
없음
읽어주셔서 감사합니다.
'탐구 > Excel 그래프 팁' 카테고리의 다른 글
| [Excel 그래프 팁] 그래프 숫자 표기법 및 단위 변경하기 (2) | 2024.12.16 |
|---|---|
| [Excel 그래프 팁] 그래프에서 오차막대(표준편차) 표시하기 (0) | 2024.11.24 |
| [엑셀 그래프 팁] 참조선 추가하기 (0) | 2024.11.04 |


